Error Message:
"Error 1053: The service did not respond to the start or control request in a timely fashion" error message when you stop or pause a managed Windows service.
Also, in the windows event log we had the same error “An unhandled win32 exception occurred in sqlservr.exe [3756]. Just-In-Time debugging this exception failed with the following error: Debugger could not be started because no user is logged on”.
Retried many times but no hope, finally I get throw this error. SQL server setup wont run smoothly, if the server has not 2n processors. I mean, we can install SQL server in 2, 4, 8, 16, 32, … 2n core processors. Machine which I was installing has 6 core processors.
Workaround
Change logical processor value to 1 and now we get throw this error.
Steps for changing logical processor count
1. Click Start, click Run, type msconfig, and then click OK
2. Click the BOOT.INI tab in the System Configuration Utility dialog box.
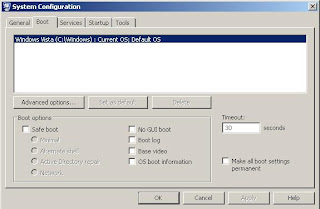
3. Now, click Advanced Options on the BOOT.INI tab
4. In the BOOT.INI Advanced Options dialog box, click to select the /NUMPROC= check box
5. In the list that is next to the /NUMPROC= check box, click 1, and then click OK
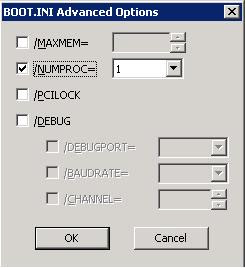
6. That’s it. Now SQL setup will run smoothly.
This bug has been resolved on SP 1, so if you integrate SP2 in SQL setup, you will win this mess.
Integrate SP2 with setup files
1. Copy setup files to local drive
2. Expand SQL Server 2005 SP2 or SP3 package in local drive by using the /X parameter.
SQLServer2005SP2-KB921896-x64-ENU.exe /X
913089 How to obtain the latest service pack for SQL Server 2005
3. Note the full paths to the new .msp files in the expanded update package. For example:
D:\temp\SP2\hotfixsql\files\sqlrun_sql.msp
4. At the command prompt, run the Setup.exe file from the release version by using the appropriate path to involve the new .msp file in the setup.
For example, the following command uses the update package to update the SQL Server Database Engine component to the service pack level:
D:\temp\Servers\setup.exe HOTFIXPATCH="D:\temp\SQL2005_12Procs\SP2\hotfixsql\files\sqlrun_sql.msp"
Note After you complete this step, the installation of SQL Server 2005 is in a configuration that is unsupported.
5. Apply the service pack package by running the hotfix.exe file in the expanded location. This step applies all service pack components and returns the installation of SQL Server 2005 to a supported state.